To get started ICU Moodle (How to log-in)
Japanese >>
1.Log into ICU Moodle
You will need an ICU Net ID to log in to Moodle. If you forgot your ID or password, please contact the helpdesk.
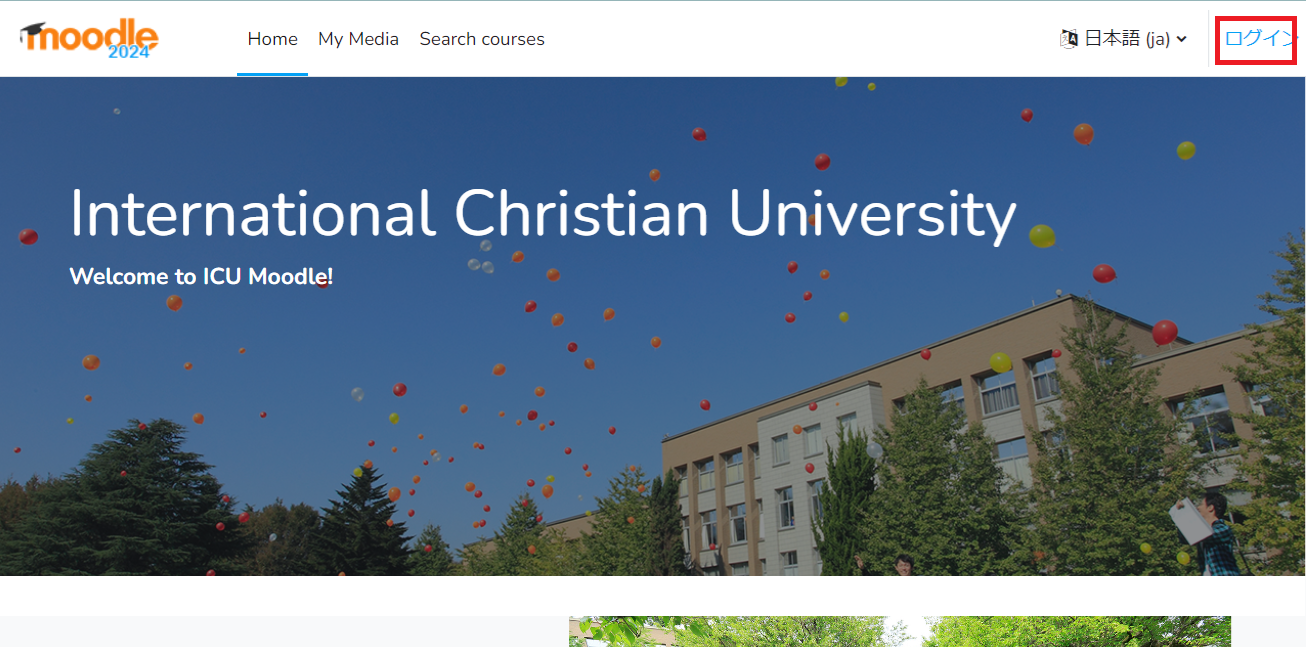
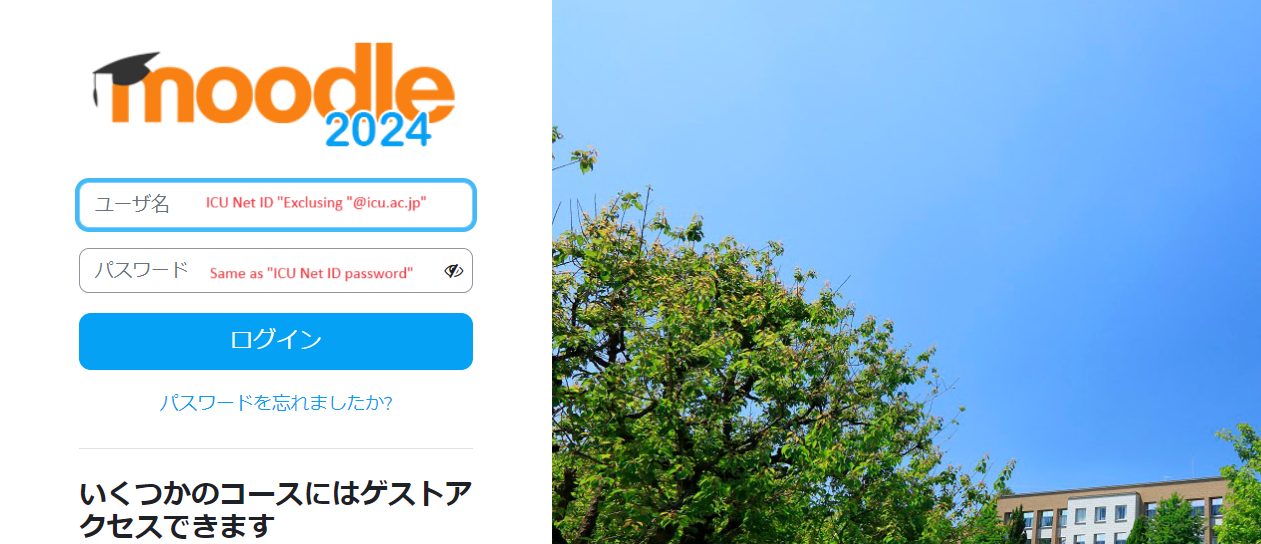
2. Access your courses
In the upper right corner of the screen, you can switch the display language between Japanese and English. You can also click on the “My courses” tab at the top of the site, allowing you to search and manage your courses more smoothly. Courses can be sorted and filtered according to “All,” “In Progress,” “Past,” and “Enrolled.” to display the menu.
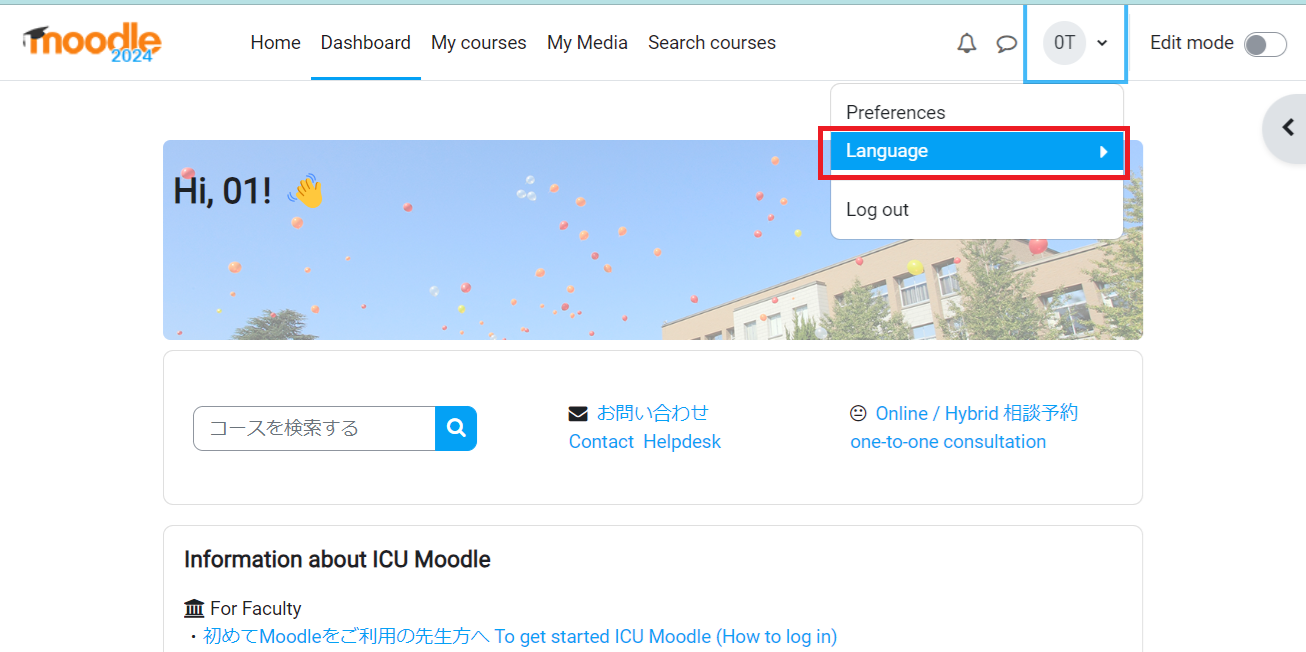
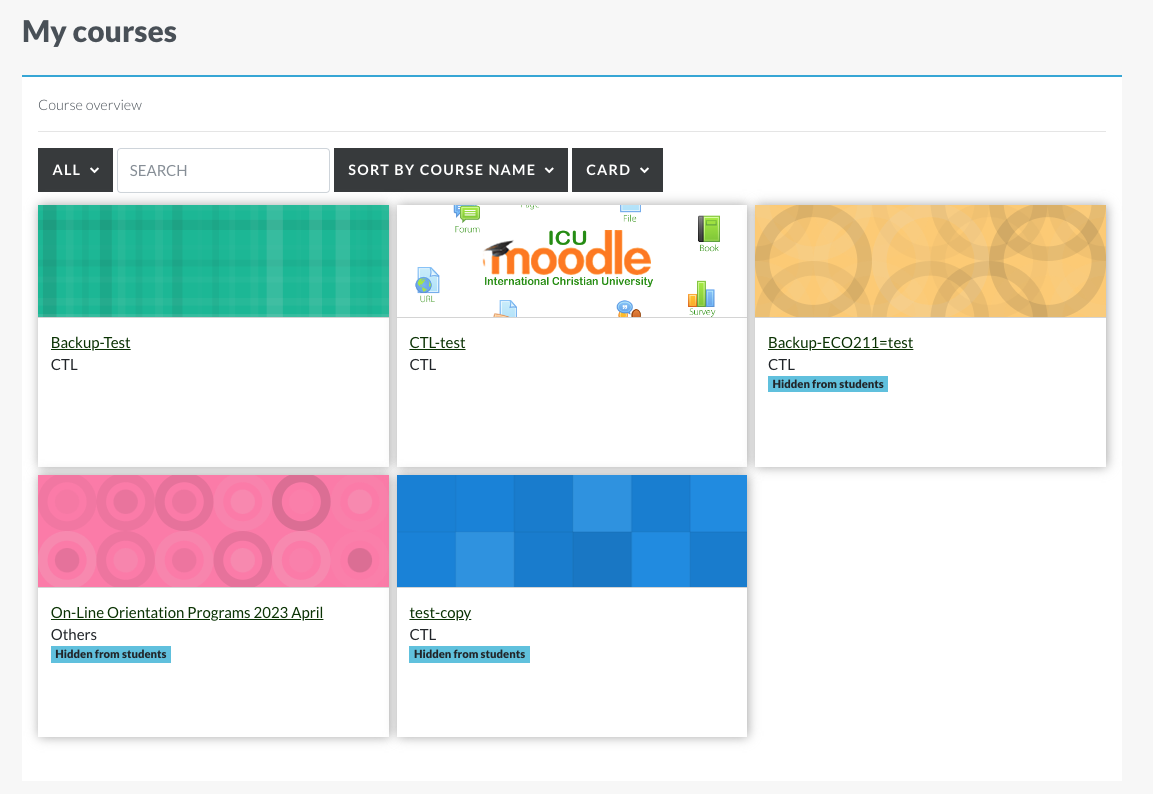
3. The new navigation features on the “My courses” page are depicted in Figure 2 (see the corresponding numbers for each feature below).
They include:
- “Edit mode” (1) in the upper-right corner, which you can toggle on or off for editing purposes;
- a clear tab menu (2) across the top of each course page for easy access to the “Settings,” “Participants,” “Grades,” “Reports,” and “More” actions—use the “Settings” tab to show or hide the course;
- "Add an activity or resource" (3), "Edit activity" (4), and "Language selector" (5) tabs, which have been repositioned; this may seem confusing at first, but we encourage you to practice expanding and collapsing all the sections of a course with a single click (6); and
- a course index on the left, which enables you to navigate smoothly between course topics—you can also drag and drop topics to move them from the course index or central area (7).
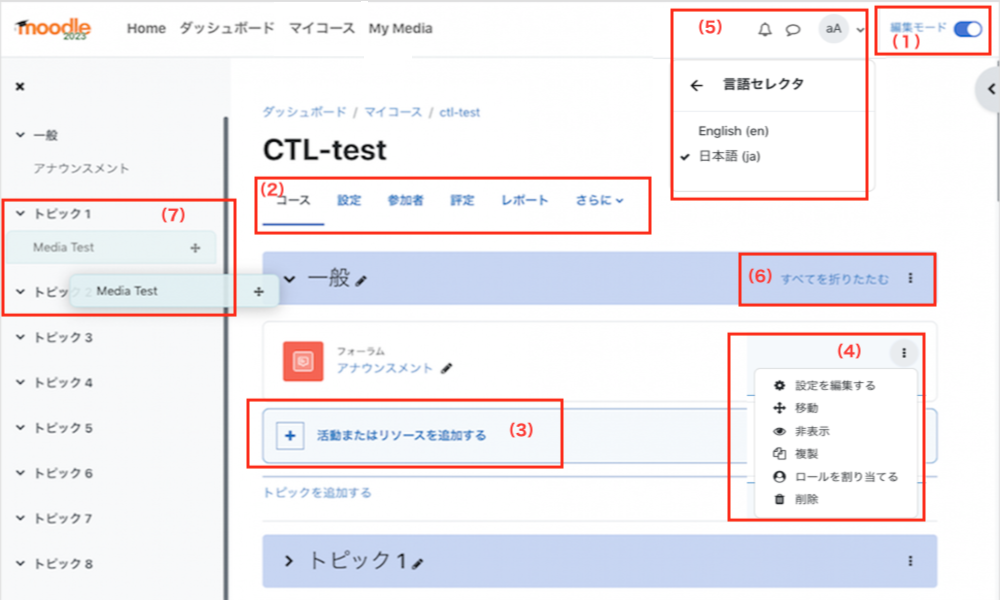
4. Prepare class content → To publish the course
By default, the Moodle page for your course is hidden from students. When the content for the first lecture, you will be able to ensure that you go to the “Edit settings” page and change the “Course visibility” from “Hide” to “Show”.
Please see this content for more information on how to use Moodle in your classes.
> About G Suite access (Click here for FAQ)
[Note: ]Content data on ICU Moodle
A new Moodle will be created and run every academic year to keep the server safe. Data will not be transferred to the new Moodle. (If you wish, we will migrate your content to the new Moodle.)We recommend that you save your content data on your own PC, etc., not on Moodle. (Manual)
Last modified: Thursday, 13 June 2024, 2:47 PM