はじめてMoodleを利用する先生方へ
English >>
1. ログイン方法
Moodle ログインには、ICU Net IDが必要です。ICU Net IDやパスワードを忘れた場合は、helpdeskにお問い合わせください。
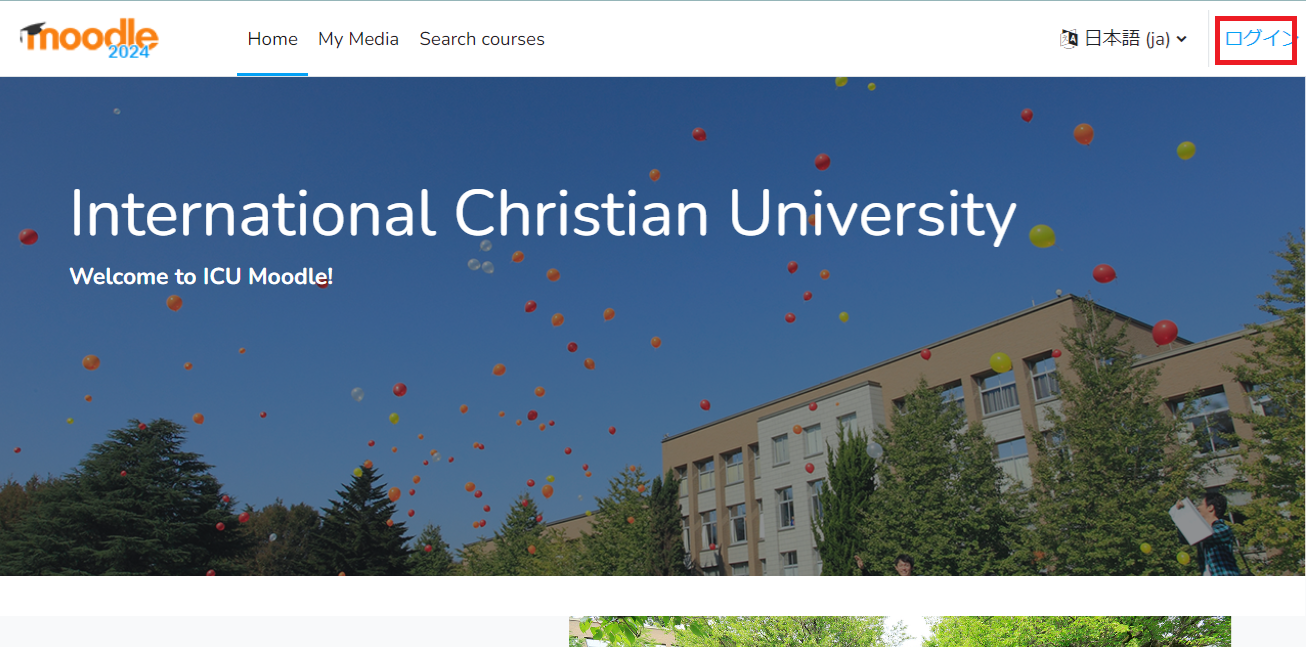
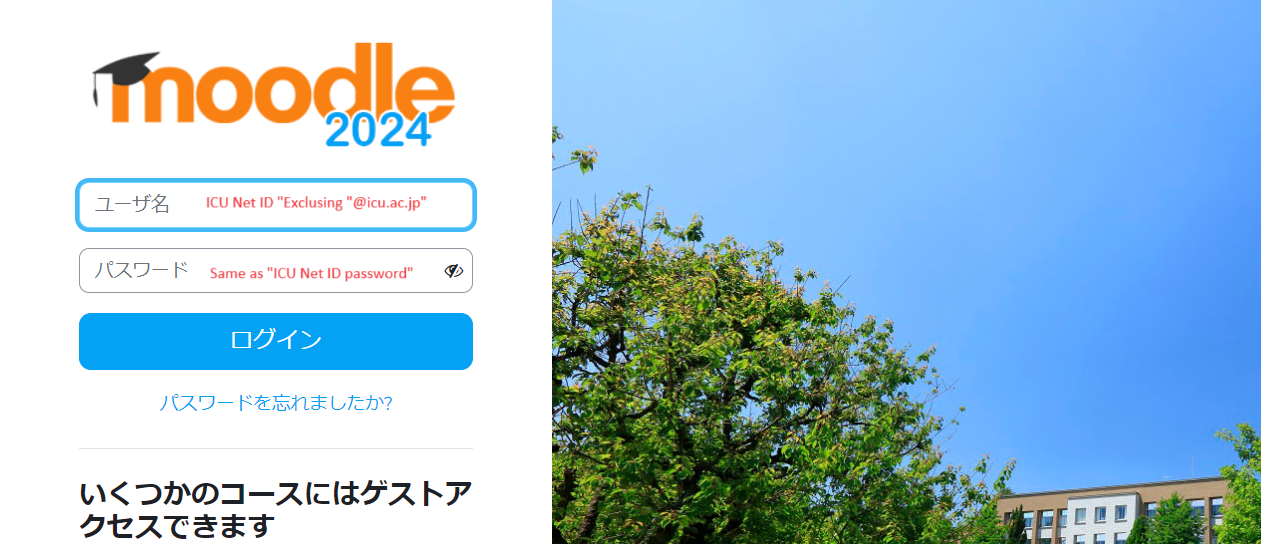
2.言語表示の変更
画面右上で表示言語を日本語か英語のいずれかに切り替えることができます。またMy Coursesをクリックすると登録しているコースの検索・管理がスムーズに行えます。
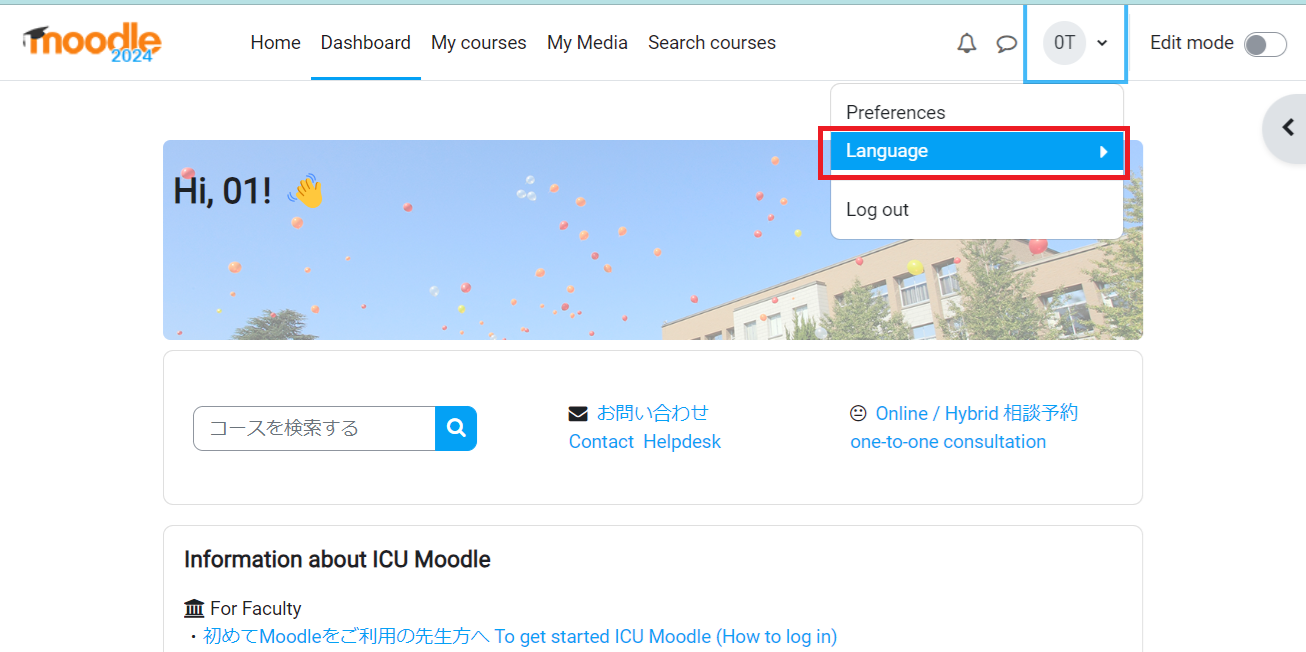
3.新しいナビゲーション
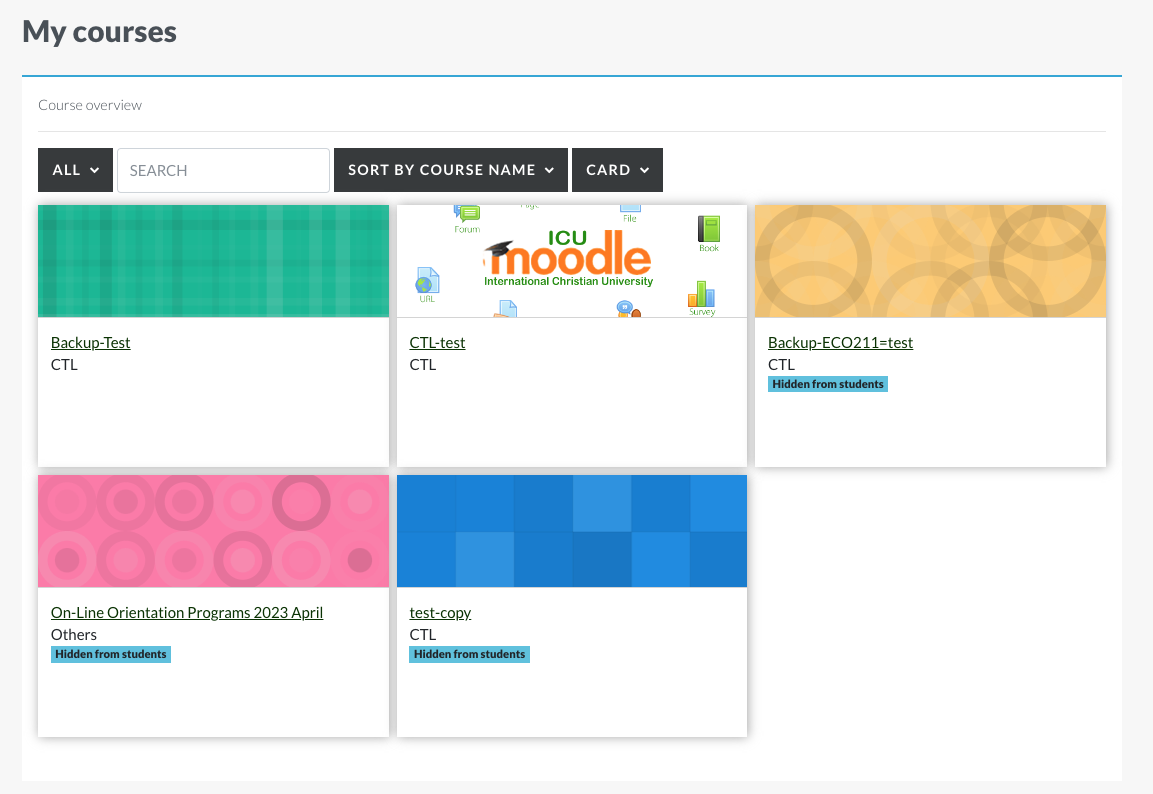
右上の編集モードスイッチ(1)で編集を開始、コースの表示や非表示などの詳細設定はコース上部のナビゲーション内の「設定」(2)から変更できます。アクティビティの追加(3)・編集(4)言語の切り替え(5)も位置が変更となり、最初は戸惑うかもしれませんが、新たに加わった、クリック一回でコース内のセクションをすべて展開・折りたためる機能(6)、トピックを跨いだ項目のスムーズな移動(7)をぜひ体験してみてください。
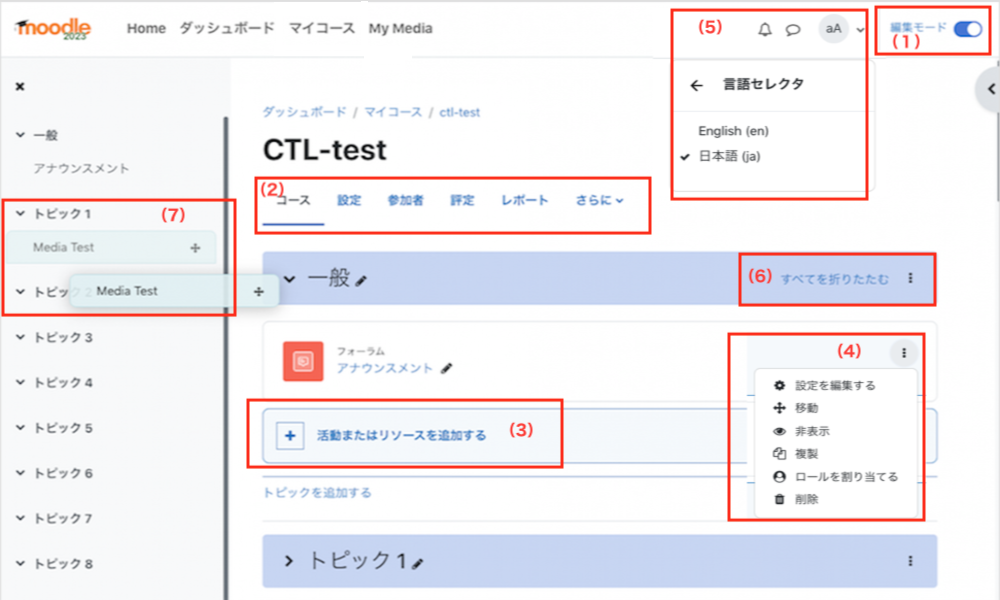
4. 授業コンテンツの作成→コースの公開
授業でのMoodleを活用方法は、こちらのコンテンツをご参照ください。
MoodleコースはDefault 設定では、学生から非表示に設定されています。
初回授業コンテンツの準備が整いましたら、
コース設定画面でCourse Visibility(コース可視性)をHide(非表示) から Show(表示)に変更してコース公開をお願いいたします。
その他Moodleの操作方法についてはこちらをご覧下さい。
Gmailのログイン画面が表示されたら、ICUのEmailアドレスとパスワードでログインしてください。
>G Suiteのアクセスについて(よくある質問はこちらから)
[ご注意]Moodle上のコンテンツデータについて
ICU Moodleをより安全にお使いいただくため、年度ごとに新規のMoodleを作成し運用いたします。新規のMoodleにはデータは引き継がれません。(ご希望の場合はコンテンツ一括移行を行います)コンテンツデータはMoodle上ではなく、ご自身のPC等に保存することを推奨しています。(マニュアル)
Last modified: Thursday, 13 June 2024, 2:47 PM